Overview/Features
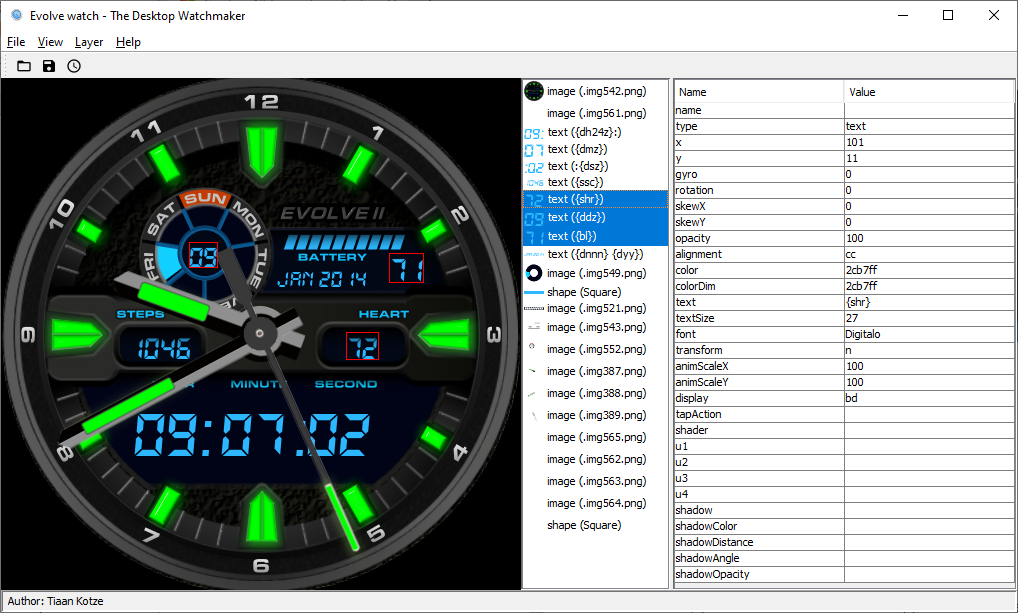
The main user interface is composed of 3 parts:
- The left part that renders the watch face based on the data
- The middle part that contains the layers of the watch face
- The right part that contains the properties of the selected layer
Open a watch
WatchMaker watch faces are distributed as .watch files. They are compressed files (zip) that contain mostly watch details, images and fonts.- To be able to edit a watch face, the .watch file need to be unpacked (in the catalog), that why the first step would be to go to File -> Import Watches to Catalog from File or from URL.
- Once imported, you can open the watch face using File -> Open Watch from Catalog
Edit a watch
- Select the layer(s) you want to edit, a red rectangle will appear around on the selected layers in the preview part
- Edit the property value from the table you wish to change
- If you wish to change the position or size of the selected layers shortcuts. See Layer -> Bulk editing
- With the Layer menu, you can also add new layers, duplicate layers and more
Create a watch
Use the File menu to save/create the changes.- Save Watch to Catalog: Save your changes of the current watch in the catalog
- Save Watch As: Save your changes of the watch under a new watch face name in the catalog. This can be useful to keep the origin imported watch face unmodified in the catalog.
- Save Image: Save the watch face image in a file. For example to overwrite the preview.jpg using by WatchMaker.
- Build Watch: Create a .watch files from the watch using the files in the catalog. (e.g. C:\Users\Name\My Watches\watches\watch-name)